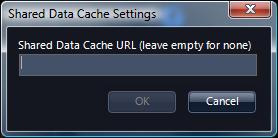The Settings Menu
Using the Settings panel and menu, you can control settings that affect the current view, performance, and operation. Note that these settings differ between the Web Client and the Windows Client.

Constellation Lines🔗
The Constellation Lines settings apply only to the Sky view.
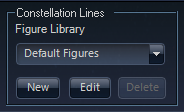
Use the Constellation Lines pane to create your own library of constellation figures. These are the lines that by default are shown in red, and map out the figures that the constellations are most famous for (the W of Cassiopeia, for example). To create your own library (which does not delete or replace the default library) go through the following steps:
- Click Settings , then click New in the Constellation Lines pane.
- A small Figure Library Name pane will appear. Enter an appropriate name, then click OK .
- The Constellation Figure Editor pane will open. Click on the name of the first constellation for which you want to create a new figure.
- In the main view right click where you want to add a point, and draw the new figure.
- Select the next constellation in the Constellation Figure Editor , and repeat step 4, until you have added all the new figures.
- Click Save at the lower left of the Constellation Figure Editor to save the new figures.
When you next run WorldWide Telescope, the new figure set will be available in this pane. Notice that the default set is available too, and remains unchanged. The Edit button can be used to add points for any selected constellation, and the Delete button can be used to delete the entire library. The Delete button in the Constellation Figure Editor will delete the figure for the selected constellation.
Experience🔗
The Experience settings apply to all of the views, and contain settings that affect mouse operation, panning and zooming, and the appearance of the user interface.
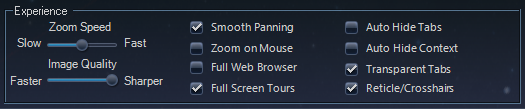
- Zoom Speed changes the rate at which the view is zoomed when using the mouse wheel.
- Image Quality adjusts the sharpnetss of the view. This setting is not often apparent, except when viewing the Earth close up.
- Smooth Panning avoids sharp stops when releasing the mouse during panning.
- Zoom on Mouse centers zooming on the current mouse position (normally zooming is focused on the center of the view).
- Full Web Browser launches a full web browser for links rather than a web window.
- Full Screen Tours runs tours in full-screen view.
- Auto Hide Tabs or Auto Hide Context will remove the upper and lower panels respectively when the mouse is not over them. To return them to view simply move your mouse cursor over the panels.
- Transparent Tabs makes the panels transparent.
- Reticle/Crosshairs adds the crosshairs ("+") to the center of the viewing area.
Network and Cache🔗
Use the Network and Cache settings to control internet connection settings. These settings apply to all views.
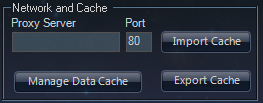
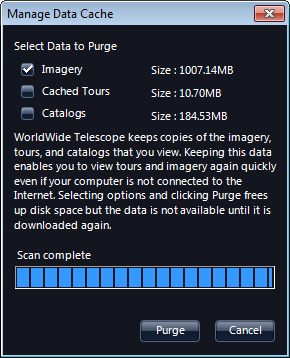
A proxy server is not used by default, and the default port used to connect to the internet is port 80. Change these settings only if necessary.
Use Manage Data Cache to clear local copies of images, tours or catalogs. Most of this data is not initially stored locally by WorldWide Telescope, and is only downloaded when needed. Once data is downloaded it is cached, and the cached copy is then used on subsequent requests. This is similar to how a web browser operates. If you want to free up disk space, or ensure that the latest data is downloaded, click Purge to delete the data in the cache.
Settings Menu Entries🔗
Click the down arrow below Settings to open up the menu entries.
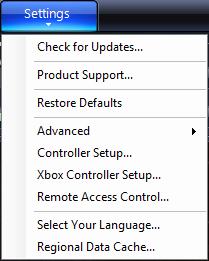
-
Check for Updates... detects whether you are running the latest version of WorldWide Telescope.
-
Product Support... links to the WorldWide Telescope support page.
-
Restore Defaults restores the default settings in the View and Settings menus, but does not adjust the current Observing Time .
-
Advanced brings up a sub-menu with options for controlling the download queue, displaying performance data, and more.
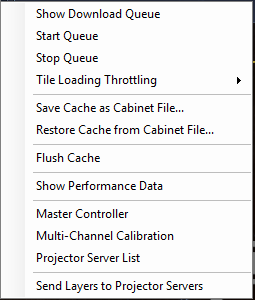
- Show Download Queue shows the current image tiles being downloaded. The queue can be stopped, started again, flushed (all items are removed from the queue) and cleared (all items are removed from memory).
- Start Queue starts the download queue.
- Stop Queue stops the download queue.
- Tile Loading Throttling lets you set the tile loading rate in tiles per second (15tps, 30tps, 60tps, 120tps, Unlimited).
- Save Cache as Cabinet File... exports the current cache as a .cab file.
- Restore Cache from Cabinet File... lets you import a .cab file with image cache data.
- Flush Cache clears the current cache.
- Show Performance Data adds a few performance metrics to the title bar (such as frame rate).
- Master Controller : refer to the Multi-Monitor Cluster section.
- Multi-Channel Calibration provides options for calibrating the output of multiple projectors.
- Projector Server List lets you choose from available projector servers.
- Send Layers to Projector Servers sends the current layers to the selected projector servers.
-
Controller Setup... provides options for configuring MIDI controller devices.
-
Xbox Controller Setup... provides options for setting up an Xbox controller.
-
Remote Access Control... lets you set up WorldWide Telescope for remote access from another networked computer.
-
Select Your Language... changes the language of the user interface.
-
Regional Data Cache... enables you to enter a URL for a local data cache. This is handy for classes and groups. Data is downloaded only once to the local cache, which participants can then access. Each user will need to enter the URL one time. The URL is used until the setting is cleared.