Run WorldWide Telescope in Your Dome
-
Connect a laptop computer to the projector, and if possible to the internet. Without an internet connection you will be restricted to showing the tours and collections files that are stored locally on the laptop, so in this case run all the tours you might need once (which stores them locally) whilst connected to the internet, before removing the connection and moving to the dome.
-
Run the WorldWide Telescope Windows Client on the laptop. The Web Client (based on Silverlight) does not currently support the dome warping software, so make sure you are using the downloaded Windows Client version, and that the version number (which can be verified in the About WorldWide Telescope dialog) is 2.6.2.1 or later. It is recommended that you use a Windows based laptop (Windows XP/Vista/7) for simplicity, but you can use a Mac laptop with a Windows partition.
-
Select Full Dome from the View menu, then select Dome Setup to bring up the following dialog:
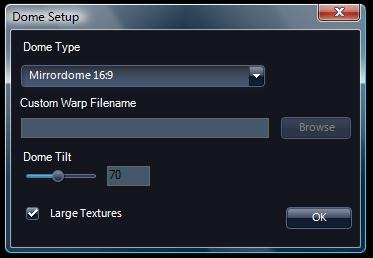
For most modern projectors the aspect ratio is 16:9, so set the Dome Type to Mirrordome 16:9. If you are using an older VGA projector, then the aspect ratio may well be 4:3, so set this value to Mirrordome 4:3. Refer to the Configuration section of the WorldWide Telescope User Guide for details if your projector is neither of these.
Set Dome Tilt to 70 percent. This value contains the center of interest in vertical degrees.
For high resolution projectors (1920 x 1080 or similar) select Large Textures, otherwise leave this unselected.
Click OK.
-
In the Full Dome menu ensure Full Dome has a tick beside it.
-
If you wish to control the presentation by looking at the laptop, then you are good to go - the mouse movements and clicks on the laptop screen control the view. If you wish to control the presentation by looking at the dome projection, then select Detach Main View to Second Monitor. Consider using an XBox controller in this latter case, as input control has now be passed to the dome view and controlling the presentation with a mouse can be awkward.
-
Invite your students and peers!
